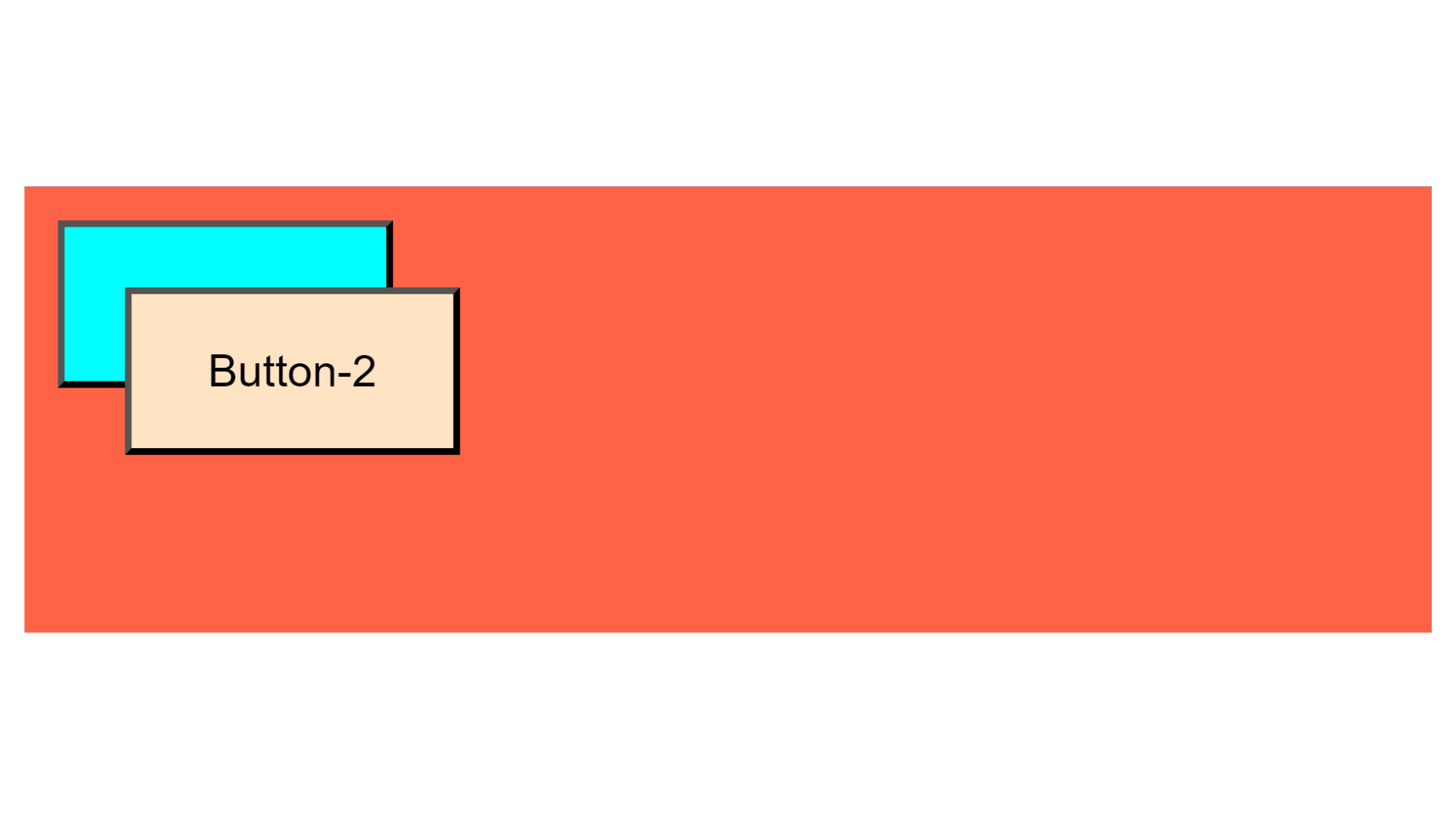units in css and z-index
px (pixels) : Fixed-size units, known as pixels, do not adjust to screen size.
em : Relative to the font size of its parent. For example, if the parent's font size is 16px, 1em is equal to 16px.
rem : rem means Relative to its root element.
vh (viewport height) : A percentage of the viewport's height.
vw (viewport width) : A percentage of the viewport's width.
% (percentage) : Represents a portion of a whole, often relative to a parent element's size.
Example :
<!DOCTYPE html>
<html lang="en">
<head>
<meta charset="UTF-8" />
<meta name="viewport" content="width=device-width, initial-scale=1.0" />
<title>Units</title>
<style>
body {
font-size: 16px;
}
.btn {
width: 2rem;
}
</style>
</head>
<body>
<button class="btn">Click Me!</button>
</body>
</html>
Output :
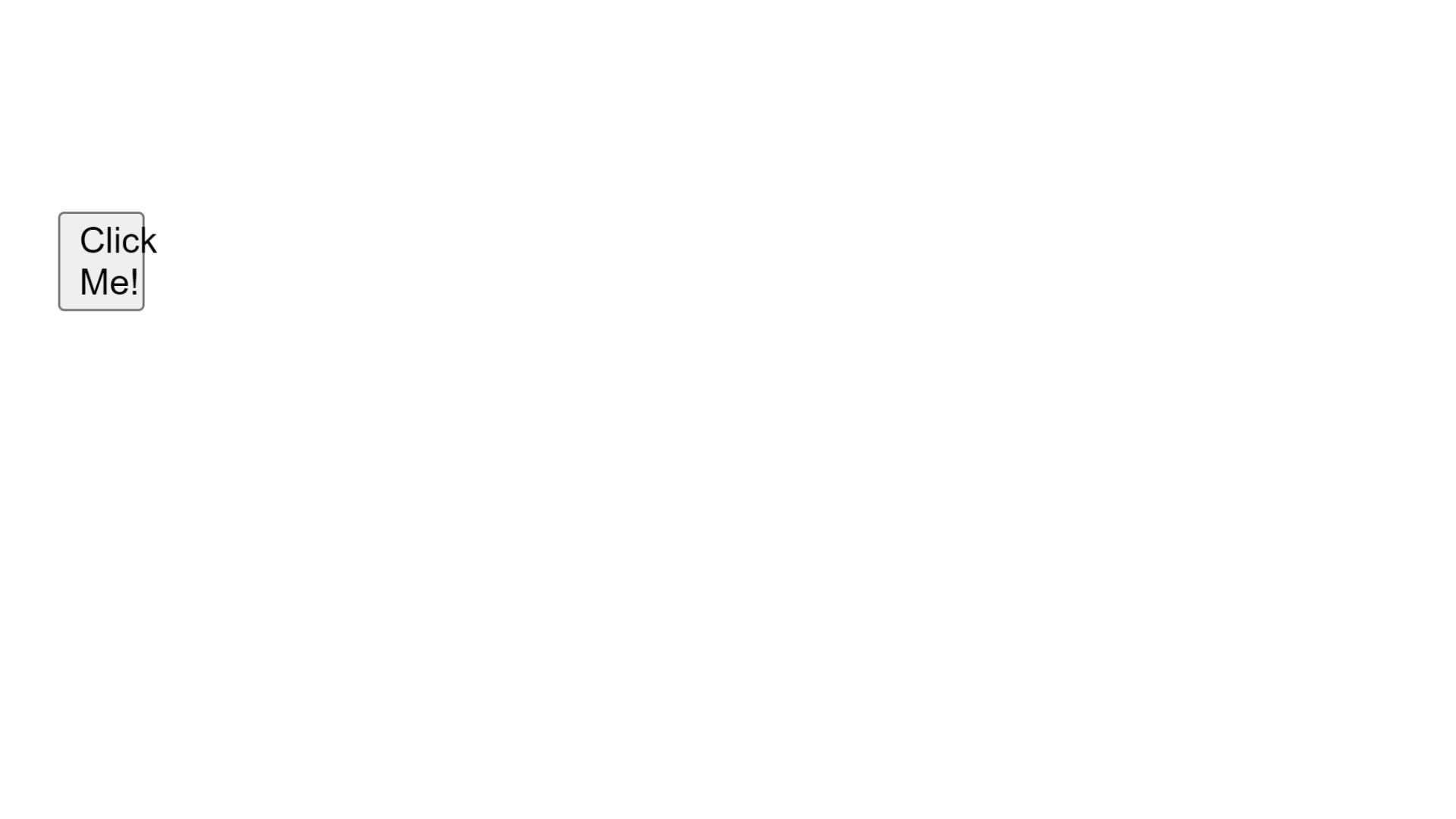
Example Explanation :
In the above example, the body's font-size is 16px. The width of a button element with class .btn is twice the size of its parent element.
Example :
<!DOCTYPE html>
<html lang="en">
<head>
<meta charset="UTF-8" />
<meta name="viewport" content="width=device-width, initial-scale=1.0" />
<title>Units</title>
<style>
body {
font-size: 16px;
}
.btn {
width: 2rem;
}
.btn-1 {
width: 32px;
}
</style>
</head>
<body>
<button class="btn">Click Me!</button>
<br /><br /><br />
<button class="btn-1">Click Me!</button>
</body>
</html>
Output :
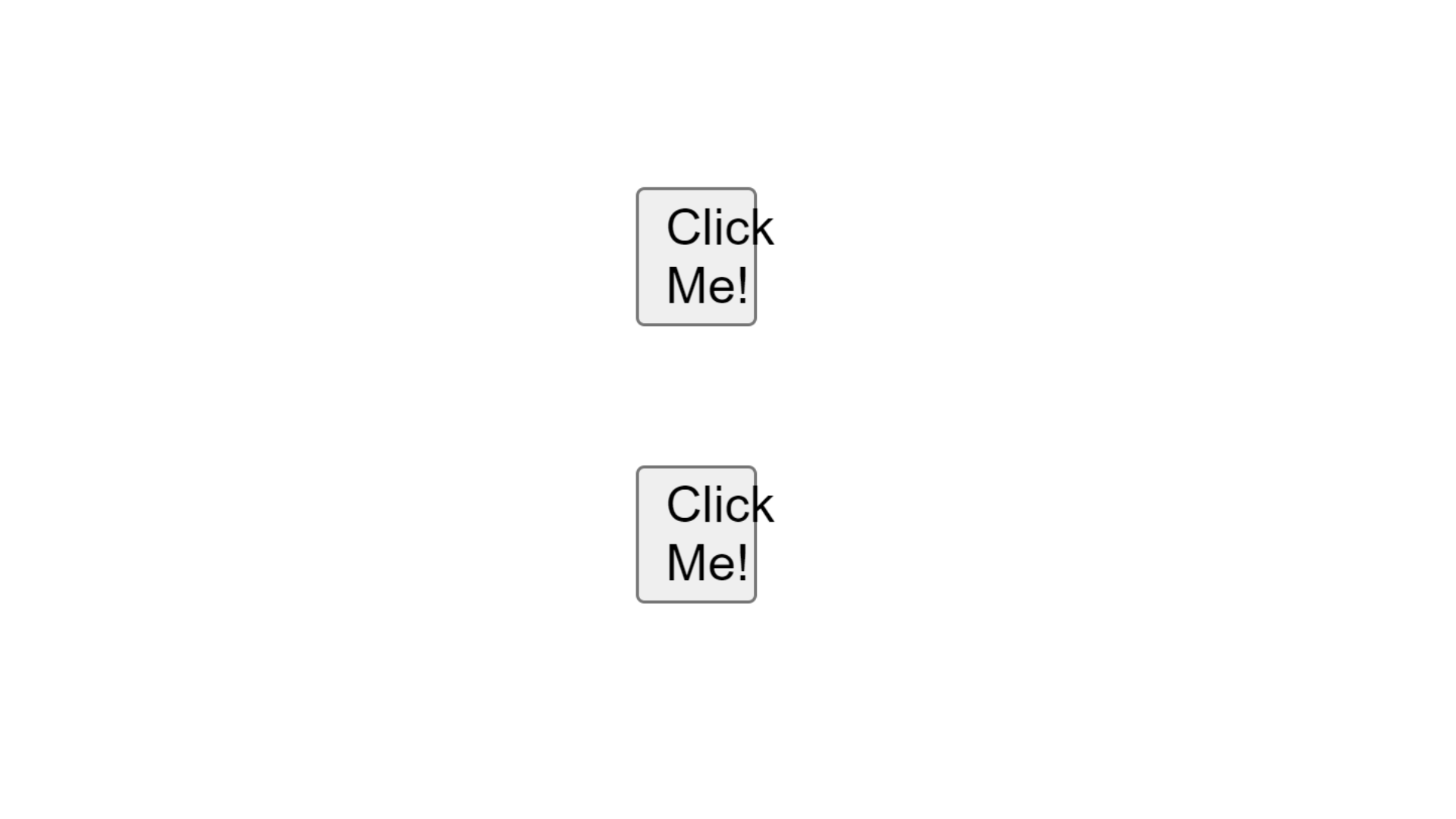
Example :
<!DOCTYPE html>
<html lang="en">
<head>
<meta charset="UTF-8" />
<meta name="viewport" content="width=device-width, initial-scale=1.0" />
<title>Units</title>
<style>
* {
margin: 0;
padding: 0;
}
.container {
background-color: tomato;
height: 100vh;
}
</style>
</head>
<body>
<div class="container">This is container.</div>
</body>
</html>
Output :
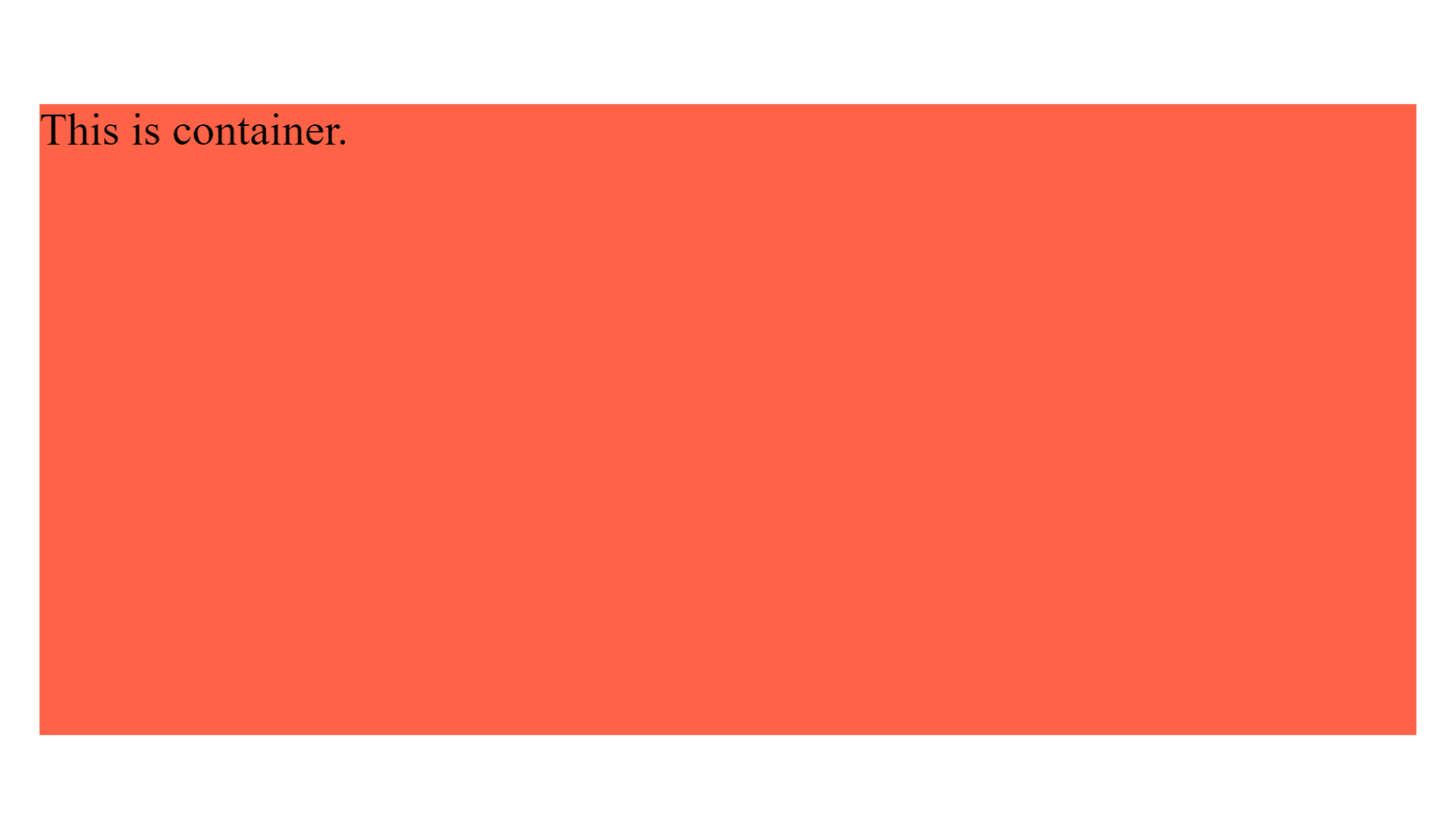
Example Explanation :
In the above example, there is a div tag with a .container class that has css properties for background color and 100vh height, which fills the entire viewport.
Example :
<!DOCTYPE html>
<html lang="en">
<head>
<meta charset="UTF-8" />
<meta name="viewport" content="width=device-width, initial-scale=1.0" />
<title>Units</title>
<style>
* {
margin: 0;
padding: 0;
}
.container {
background-color: tomato;
height: 50vh;
width: 50vw;
}
</style>
</head>
<body>
<div class="container">This is container.</div>
</body>
</html>
Output :
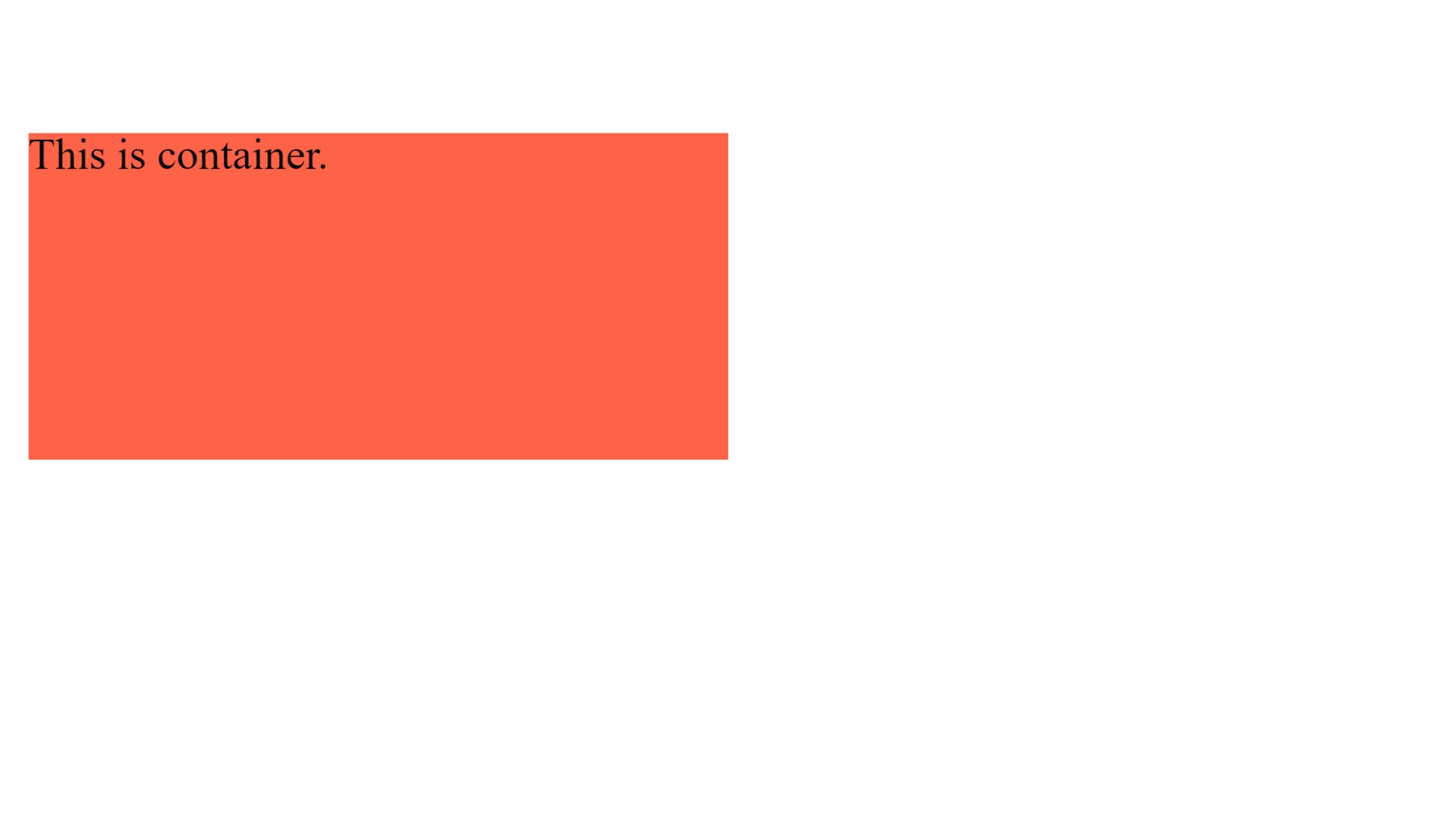
Example :
<!DOCTYPE html>
<html lang="en">
<head>
<meta charset="UTF-8" />
<meta name="viewport" content="width=device-width, initial-scale=1.0" />
<title>Units</title>
<style>
.container {
background-color: tomato;
height: 100%;
width: 50%;
}
.btn {
width: 100%;
}
</style>
</head>
<body>
<div class="container">
<h1>I am container.</h1>
<button class="btn">Hello</button>
</div>
</body>
</html>
Output :
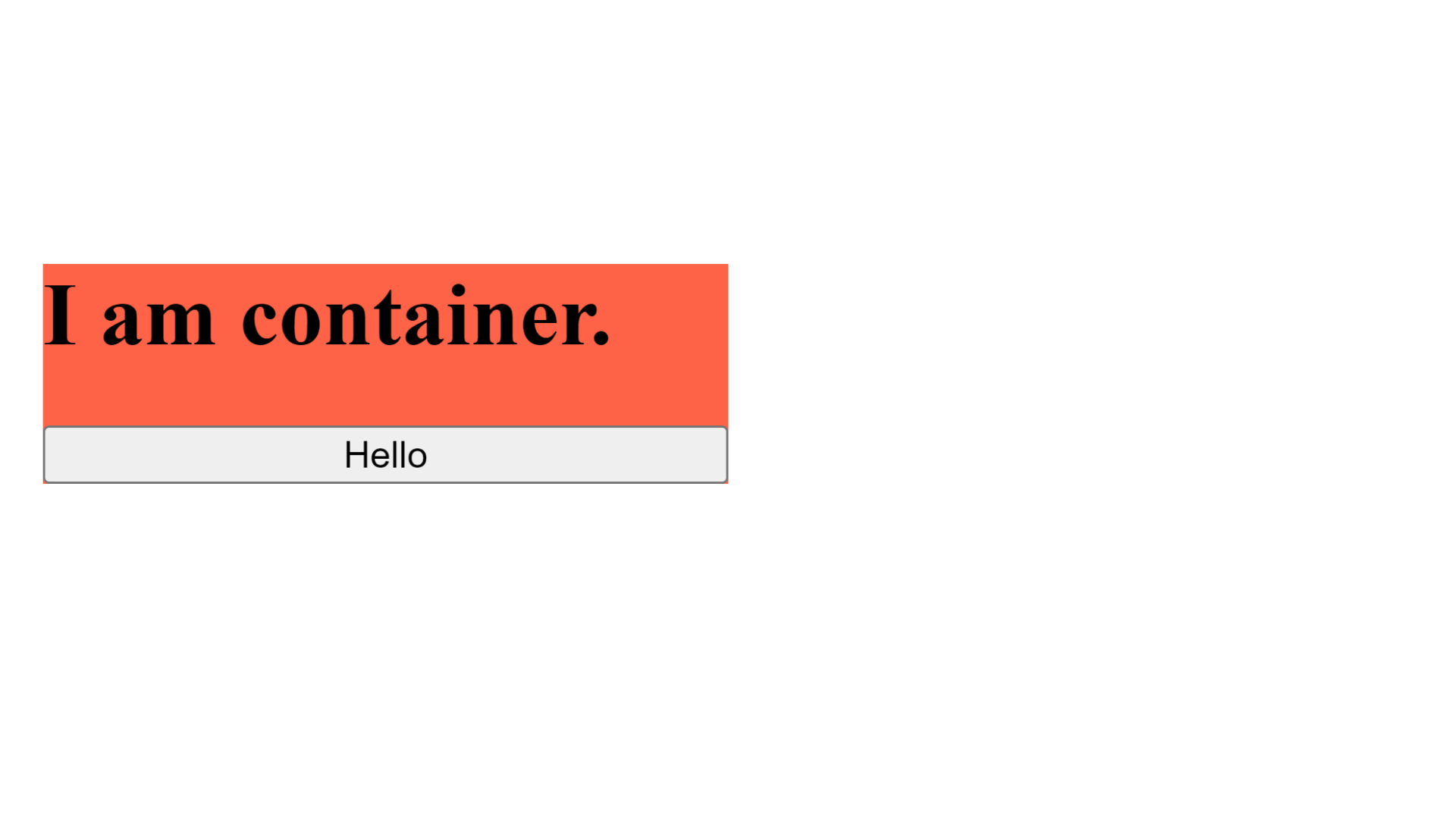
z-index
In CSS, the z-index property controls the stacking order of elements on a webpage. Higher values position elements on top of lower ones, creating a layered effect, similar to stacking cards.
Example :
<!DOCTYPE html>
<html lang="en">
<head>
<meta charset="UTF-8" />
<meta name="viewport" content="width=device-width, initial-scale=1.0" />
<title>Z-index</title>
<style>
* {
margin: 0;
padding: 0;
}
.container {
background-color: tomato;
height: 500px;
width: 500px;
}
.btn-1 {
position: absolute;
left: 10px;
top: 10px;
background-color: aqua;
width: 100px;
height: 50px;
z-index: 2;
}
.btn-2 {
position: absolute;
left: 30px;
top: 30px;
background-color: bisque;
width: 100px;
height: 50px;
z-index: 3;
}
</style>
</head>
<body>
<div class="container">
<button class="btn-1">Button-1</button>
<button class="btn-2">Button-2</button>
</div>
</body>
</html>
Output :
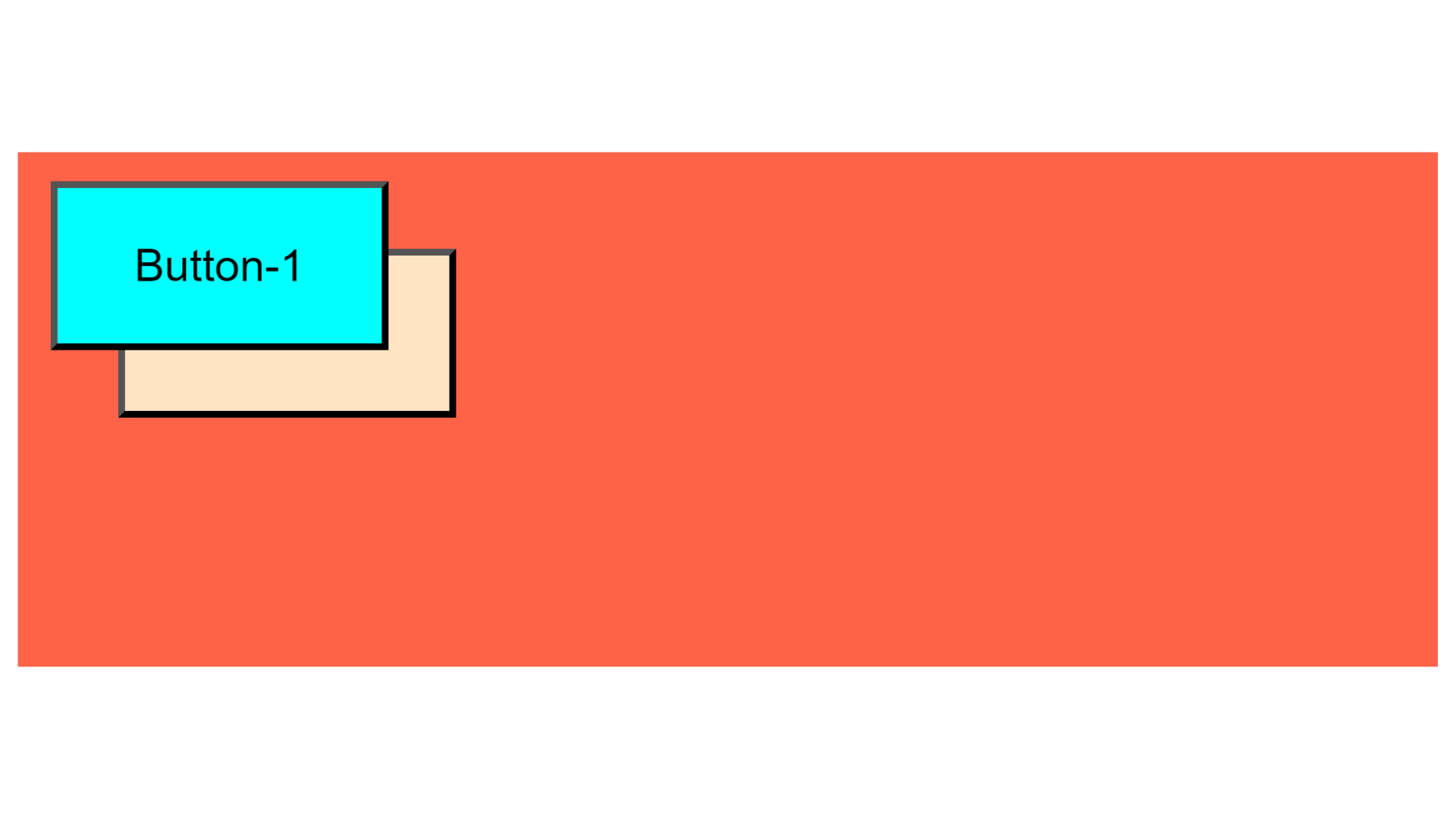
Example :
<!DOCTYPE html>
<html lang="en">
<head>
<meta charset="UTF-8" />
<meta name="viewport" content="width=device-width, initial-scale=1.0" />
<title>Z-index</title>
<style>
* {
margin: 0;
padding: 0;
}
.container {
background-color: tomato;
height: 500px;
width: 500px;
}
.btn-1 {
position: absolute;
left: 10px;
top: 10px;
background-color: aqua;
width: 100px;
height: 50px;
z-index: 1;
}
.btn-2 {
position: absolute;
left: 30px;
top: 30px;
background-color: bisque;
width: 100px;
height: 50px;
z-index: 2;
}
</style>
</head>
<body>
<div class="container">
<button class="btn-1">Button-1</button>
<button class="btn-2">Button-2</button>
</div>
</body>
</html>
Output :